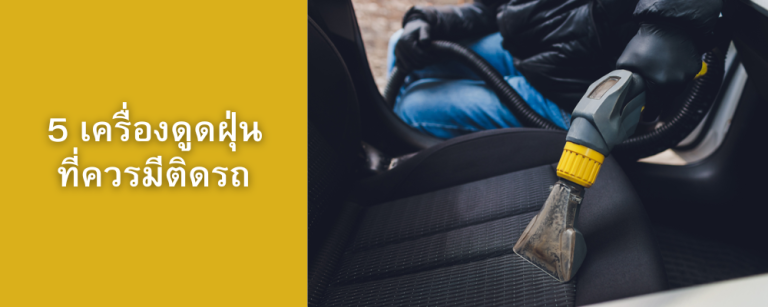Chromecast อุปกรณ์ที่ช่วยให้คุณสามารถแสดงเดสก์ท็อป Windows บนทีวีของคุณได้ วิธีแสดง Windows Desktop บนทีวีโดยใช้ Chromecast บทความนี้จะอธิบายวิธีการแสดงเดสก์ท็อป Windows บนทีวีโดยใช้ Chromecast ประกอบด้วยข้อมูลสำหรับการส่งเฉพาะแท็บเบราว์เซอร์ Chrome
วิธี cast จากเดสก์ท็อป
หากต้องการแสดงเดสก์ท็อปคอมพิวเตอร์ทั้งหมดของคุณบนทีวีผ่าน Chromecast คอมพิวเตอร์ Windows และอุปกรณ์ Chromecast จะต้องอยู่ในเครือข่าย Wi-Fi เดียวกัน เปิดเบราว์เซอร์ Chrome บนคอมพิวเตอร์ จากนั้น:
1. เลือกไอคอนเมนูสามจุดที่มุมขวาบนของ Chrome แล้วเลือก Cast
2. เลือก Cast desktop จากนั้นเลือกชื่อเล่น Chromecast ของคุณในรายการอุปกรณ์
3. หลังจากนั้นไม่กี่วินาที เดสก์ท็อปของคุณจะเริ่มแคสต์
4. หากคุณมีการตั้งค่าการแสดงผลแบบหลายจอภาพ Chromecast จะขอให้คุณเลือกหน้าจอที่คุณต้องการแสดง เลือกหน้าจอที่ถูกต้อง เลือก แชร์ แล้วหน้าจอที่ถูกต้องจะปรากฏบนทีวีของคุณ
หมายเหตุ: เมื่อคุณส่งเดสก์ท็อปทั้งหมด เสียงของคอมพิวเตอร์จะมาพร้อมกับเดสก์ท็อป หากคุณไม่ต้องการให้เกิดขึ้น ให้ปิดเสียงที่เล่นบนเดสก์ท็อปของคุณ เช่น iTunes, Windows Media Player เป็นต้น หรือลดระดับเสียงโดยใช้แถบเลื่อนในหน้าต่าง Chrome Mirroring
5. หากต้องการหยุดส่งเดสก์ท็อป ให้เลือกไอคอน Chromecast สีน้ำเงินในเบราว์เซอร์ เมื่อหน้าต่าง Chrome Mirroring ปรากฏขึ้น ให้เลือกหยุด
การ casting บนเดสก์ท็อปเหมาะสำหรับอะไร
การแคสต์เดสก์ท็อปทำงานได้ดีกับรายการคงที่ เช่น สไลด์โชว์รูปภาพที่บันทึกไว้ในฮาร์ดไดรฟ์หรืองานนำเสนอ PowerPoint เช่นเดียวกับการส่งแท็บ การส่งวิดีโอทำได้ไม่ดีนัก หากคุณต้องการเล่นวิดีโอบนโทรทัศน์ ให้เชื่อมต่อพีซีของคุณโดยตรงผ่าน HDMI หรือใช้บริการที่สร้างขึ้นสำหรับการสตรีมวิดีโอผ่านเครือข่าย Wi-Fi ในบ้านของคุณ เช่น Plex
วิธีส่งแท็บเบราว์เซอร์ Chrome
คุณยังสามารถส่งแท็บเดียวจากเว็บเบราว์เซอร์ Google Chrome
1. เปิด Chrome บนคอมพิวเตอร์ของคุณและไปที่เว็บไซต์ที่คุณต้องการแสดงบนทีวีของคุณ
2. เลือกไอคอนเมนูสามจุดที่มุมขวาบน และเลือก Cast จากเมนูแบบเลื่อนลง
3. หน้าต่างเล็กๆ จะปรากฏขึ้นพร้อมชื่ออุปกรณ์ที่รองรับการแคสต์บนเครือข่ายของคุณ เช่น Chromecast หรือลำโพงอัจฉริยะ Google Home ก่อนที่คุณจะเลือกอุปกรณ์ของคุณ ให้กดลูกศรชี้ลงที่ด้านบน จากนั้นหน้าต่างเล็กๆ จะระบุว่า เลือกแหล่งที่มา
4. เลือกแท็บ Cast และเลือกชื่อเล่นของ Chromecast
5. เมื่อเชื่อมต่อแล้ว หน้าต่างจะแจ้งว่า Chrome Mirroring พร้อมกับแถบเลื่อนระดับเสียงและชื่อแท็บที่คุณเปิด
เคล็ดลับ: เมื่อแท็บกำลังส่ง คุณสามารถนำทางไปยังเว็บไซต์อื่นได้ และแท็บนั้นจะแสดงสิ่งที่อยู่ในแท็บนั้นต่อไป
6. เงยหน้าขึ้นมองทีวีของคุณ แล้วคุณจะเห็นแท็บเต็มหน้าจอ แม้ว่าโดยปกติจะอยู่ในโหมดเลตเตอร์บ็อกซ์เพื่อให้อัตราส่วนการรับชมถูกต้อง
7. หากต้องการหยุดส่ง ให้ปิดแท็บหรือคลิกไอคอน Chromecast ในเบราว์เซอร์ของคุณทางด้านขวาของแถบที่อยู่ (เป็นสีน้ำเงิน) นั่นทำให้หน้าต่าง Chrome Mirroring กลับมา ตอนนี้คลิกหยุดที่มุมล่างขวา
การแคสต์แท็บทำงานได้ดีสำหรับอะไร
การแคสต์แท็บเบราว์เซอร์ Chrome นั้นเหมาะสำหรับทุกสิ่งที่ส่วนใหญ่ไม่เคลื่อนไหว เช่น ภาพถ่ายที่เก็บไว้ใน Dropbox, OneDrive หรือ Google Drive นอกจากนี้ยังเหมาะสำหรับการดูเว็บไซต์ในขนาดที่ใหญ่ขึ้น หรือแม้แต่การแสดงงานนำเสนอ PowerPoint ทางออนไลน์หรือเว็บแอปงานนำเสนอของ Google ไดรฟ์ สิ่งที่ใช้ไม่ได้ผลคือวิดีโอ หากคุณใช้บางอย่างที่รองรับการแคสต์อยู่แล้ว เช่น YouTube ก็ทำงานได้ดีเพราะ Chromecast สามารถดึง YouTube จากอินเทอร์เน็ตได้โดยตรง และแท็บของคุณจะกลายเป็นรีโมทคอนโทรลสำหรับ YouTube บนทีวี กล่าวอีกนัยหนึ่ง มันจะไม่เผยแพร่แท็บไปยัง Chromecast อีกต่อไป
เนื้อหาที่ไม่รองรับ Chromecast เช่น Vimeo และ Amazon Prime Video นั้นเป็นปัญหามากกว่าเล็กน้อย ในกรณีนี้ คุณกำลังสตรีมเนื้อหาโดยตรงจากแท็บเบราว์เซอร์ไปยังโทรทัศน์ของคุณ ความจริงแล้วสิ่งนี้ไม่ได้ผลดี แทบจะไม่สามารถรับชมได้
Casting คืออะไร?
การแคสต์เป็นวิธีการส่งเนื้อหาแบบไร้สายไปยังโทรทัศน์ของคุณ แต่ทำงานได้สองวิธี คุณสามารถส่งเนื้อหาจากบริการที่รองรับเช่น YouTube ซึ่งจริงๆ แล้วเป็นการบอกให้ Chromecast ไปที่แหล่งข้อมูลออนไลน์ (YouTube) และดึงวิดีโอเฉพาะเพื่อเล่นบนทีวี อุปกรณ์ที่บอกให้ Chromecast ทำเช่นนั้น (เช่น โทรศัพท์ของคุณ) จะกลายเป็นรีโมทคอนโทรลเพื่อเล่น หยุดชั่วคราว กรอไปข้างหน้า หรือเลือกวิดีโออื่น เมื่อคุณแคสต์จากพีซี คุณกำลังสตรีมเนื้อหาจากเดสก์ท็อปไปยังทีวีเป็นส่วนใหญ่ผ่านเครือข่ายท้องถิ่นโดยไม่ได้รับความช่วยเหลือจากบริการออนไลน์ นั่นแตกต่างออกไป เนื่องจากการสตรีมจากเดสก์ท็อปอาศัยพลังการประมวลผลของพีซีที่บ้านของคุณ ในขณะที่การสตรีม YouTube หรือ Netflix อาศัยระบบคลาวด์
บริการ cast เช่น Netflix, YouTube และวิดีโอ Facebook ไม่มีบริการมากมายที่มีการส่งในตัวจากเว็บเวอร์ชันพีซีไปยัง Chromecast นี่เป็นเพราะบริการจำนวนมากได้สร้างไว้ในแอพมือถือบน Android และ iOS แล้วและไม่ได้สนใจแล็ปท็อปและเดสก์ท็อป โดยไม่คำนึงว่าบริการบางอย่างรองรับการแคสต์จากพีซี โดยเฉพาะอย่างยิ่ง YouTube, Facebook และ Netflix ของ Google ในการแคสต์จากบริการเหล่านี้
สรุป วิธีแสดง Windows Desktop บนทีวีโดยใช้ Chromecast ดองเกิล HDMI มูลค่า 35 เหรียญของ Google เป็นทางเลือกที่เหมาะสมสำหรับกล่องรับสัญญาณเช่น Apple TV และ Roku เบื้องต้น อนุญาตให้คุณดูเนื้อหาทุกประเภทบนทีวี รวมถึง YouTube, Netflix, วิดีโอเกม และวิดีโอ Facebook แต่ Chromecast ยังช่วยให้คุณใส่รายการพื้นฐานสองรายการจากพีซีที่ใช้ Chrome ลงในทีวีของคุณ แท็บเบราว์เซอร์หรือเดสก์ท็อปแบบเต็ม คุณลักษณะนี้ทำงานร่วมกับเบราว์เซอร์ Chrome บนแพลตฟอร์มพีซีที่รองรับ รวมถึง Windows, Mac, GNU/Linux และ Chrome OS ของ Google